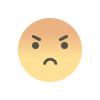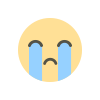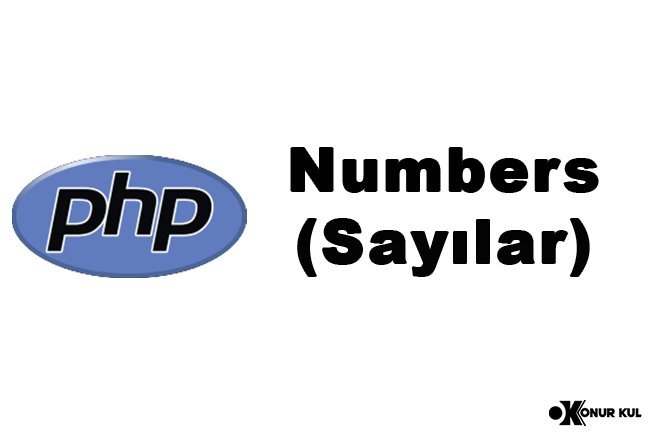PHP Geliştirme Ortamı Oluşturma
Bu konumuzda detaylı bir şekilde PHP geliştirme ortamını nasıl oluşturabileceğimizi öğreneceğiz. Bu aşamada XAMPP ve Visual Studio Code kurulumunun da nasıl yapıl yapıldığına bu konumuzda ele alıyoruz.

PHP Geliştirme Ortamı Oluşturma
Öncelikle PHP ile web siteleri geliştirmek istiyorsak bilgisayarımıza bazı araçlar ve paketler kurmamız gerekiyor.
PHP geliştirme evrelerinde genel olarak kullanacağımız çoğu web sunucu araçlarını ve paketlerini içeren “XAMPP ya da WampServer” yazılımlardan birini kurabilirsiniz.
Ben XAMPP yazılımının daha sağlıklı çalıştığını düşündüğümden dolayı anlatımlarıma bu doğrultuda devam edeceğim.
Buraya tıklayarak işletim sisteminize uygun XAMPP’i indirebilirsiniz.
Windows için XAMPP Kurulumu
Adım 1: XAMPP kurulumu yükleme sihirbazını başlattıktan sonra next’ e tıklayarak devam ediyoruz.
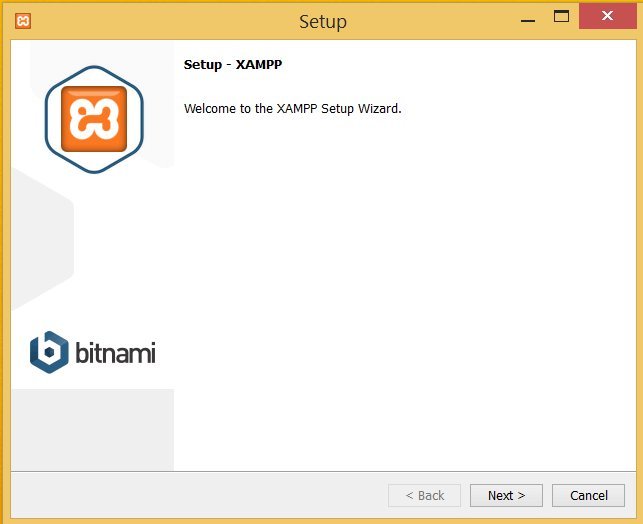
Adım 2: Bu adımda yüklemek istediğimiz bileşenleri seçmemiz gerekiyor. Tüm bileşenleri seçip next’ e tıklayarak devam ediyoruz.
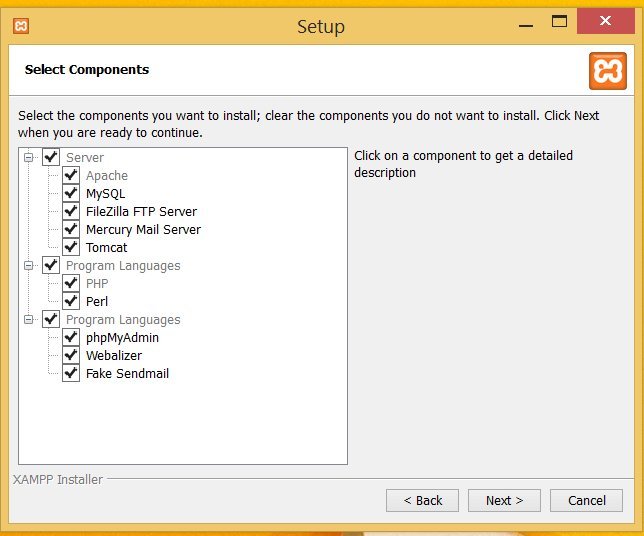
Adım 3: Bu adımda uygulamayı yüklemek istediğimiz konumu belirtmemizi gerekiyor. Ben konumu da varsayılan şekilde bırakıp kuruluma next’ e tıklayarak devam ediyorum. Siz isterseniz yüklemek istedğiniz başka bir konumu seçerek XAMPP'ı oraya yükleyebilirsiniz.
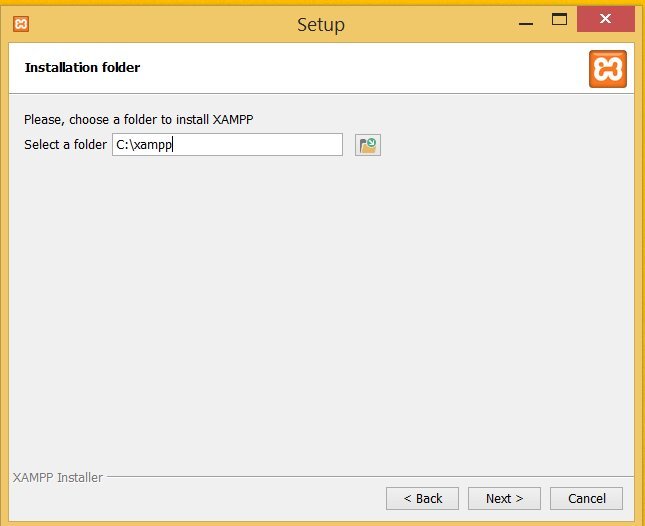
Adım 4: Next’e tıklayarak kuruluma devam ediyoruz.
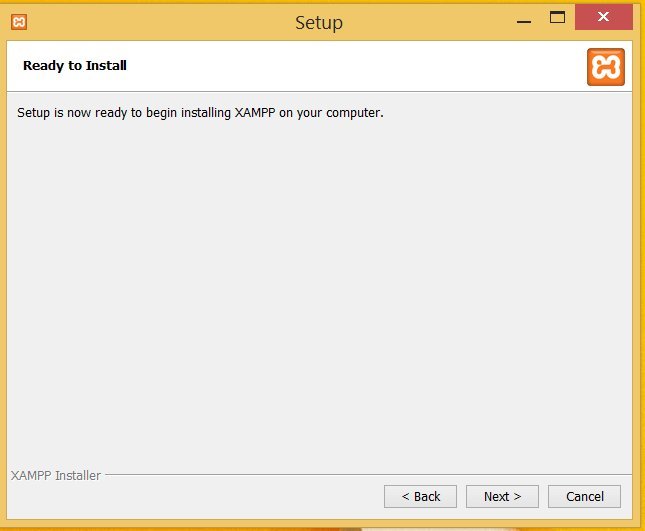
Adım 5: Burda güvenlik duvarı apache için izi vermemizi istiyor. Bu adımda izin vermemizin herhangi bir sakıncası yoktur. Next’ e tıklayarak kuruluma devam ediyoruz.
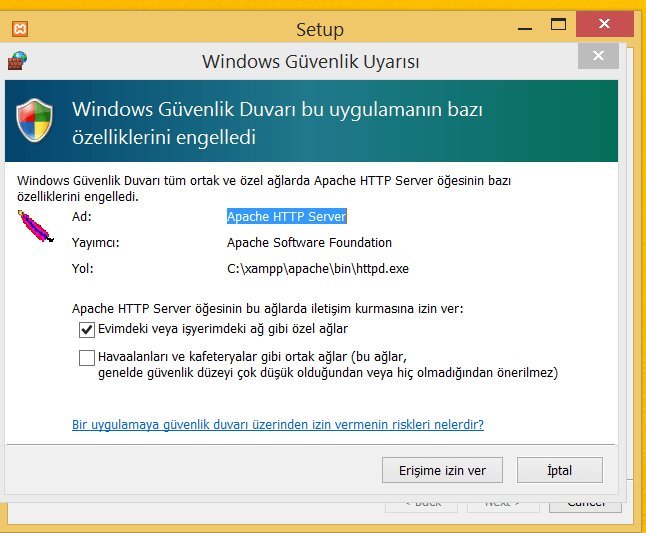
Adım 6: Bu adımla birlikte Xampp kurulumu sonlanmış oluyor. Finish diyerek kurulumu sonlandırıyoruz.

Adım 7: Apache ve MySQL’i start ettğimizde bu şekilde bir ekran ile karşılaşıyorsak kurulumun başarılı bir şekilde gerçekleştiğini anlarız. Herhangi bir tarayıcıdan http://localhost adresine giderek apache server kurulumunun tamamlandığına emin olabilirsiniz.

Adım 8: Artık herhangi bir tarayıcıdan http://localhost adresine gittiğimizde karşılaşacağımız sayfa bu sayfadır. Eğer direkt olarak proje dizinimiz ile karşılaşmak istiyorsak C:\xampp\htdocs klasörünün altındaki index.php isimli dosyayı silmemiz gerekmektedir. Eğer bu dosyayı silersek direkt olarak proje dizinimiz ile karşılaşırız. Eğer XAMPP kullanıyorsanız PHP projeleriniz htdocs klasörü altında olmalıdır.

*Windows XAMPP kurulum kaynağı mobilhanem.com adresinden alınmıştır.
MacOS için XAMPP Kurulumu
Adım 1: XAMPP kurulumu yükleme sihirbazını başlattıktan sonra ortada bulunan görsele çift tıklayarak devam ediyoruz.

Adım 2: MacOS işletim sisteminde harici yazılımlar kurmak için kurulum dosyasına izin vermemiz gerekiyor. Bu yüzden böyle bir uyarı alıyoruz.

Adım 3: Ayarlara girip "Gizlilik ve Güvenlik" alanına giriyoruz. Bu alanda görselde işaretlendiği gibi kurulum dosyamıza izin vermemiz gerekiyor.
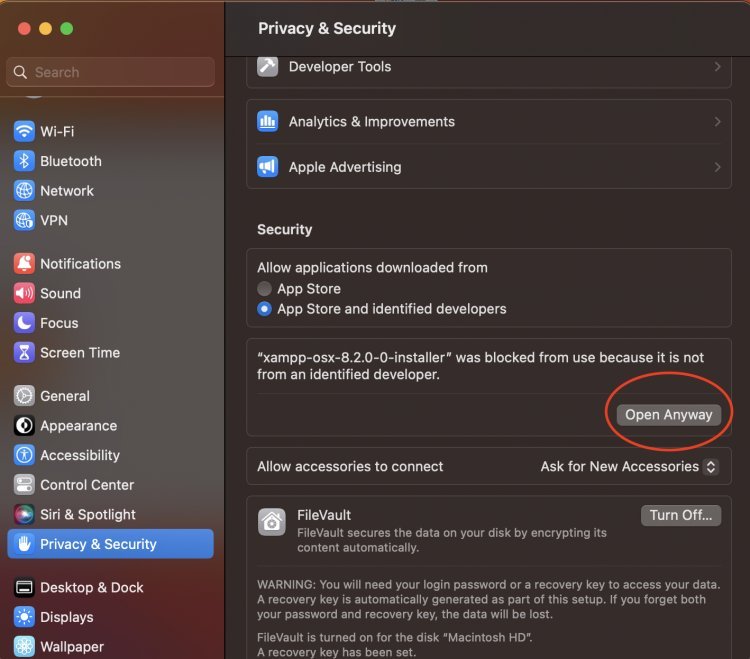
Adım 4: İzin verdikten sonra karşımıza gelen bu pencereden "Aç" diyerek devam ediyoruz.
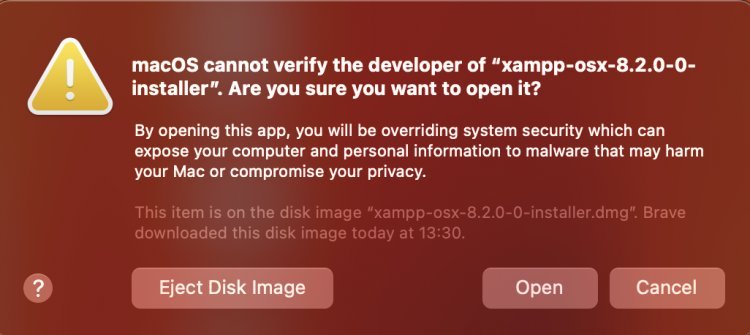
Adım 5: Bu aşamada next diyerek devam ediyoruz.
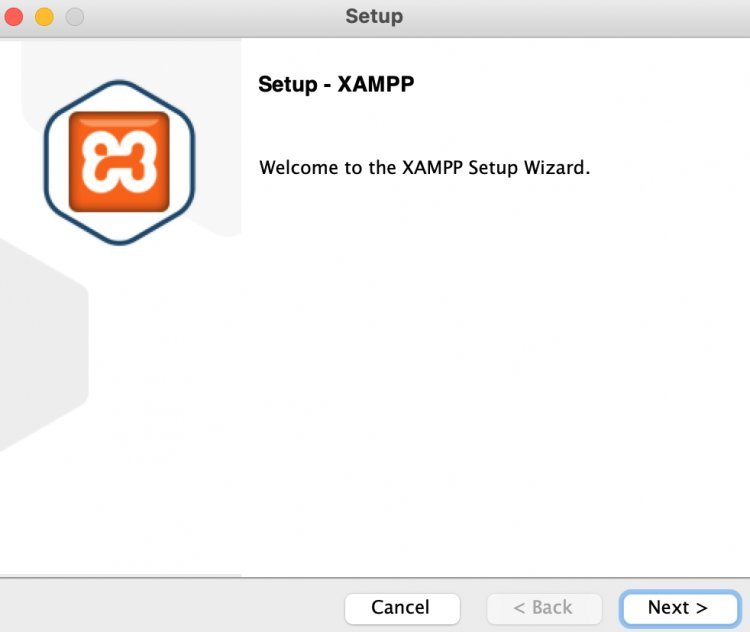
Adım 6: Bu aşamada next diyerek devam ediyoruz.

Adım 7: Bu aşamada next diyerek devam ediyoruz.

Adım 8: Bu aşamada next diyerek devam ediyoruz.
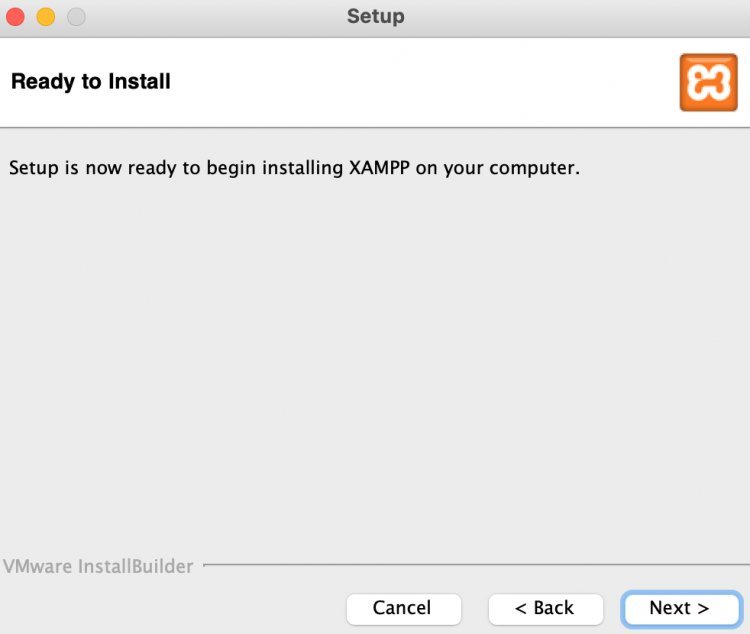
Adım 9: Bu aşamada kurulum işlemi başlıyor. Kurulum işleminin bitmesini bekliyoruz.

Adım 10: Kurulum işlemi bittikten sonra bitir diyerek kurulumu bitiriyoruz.
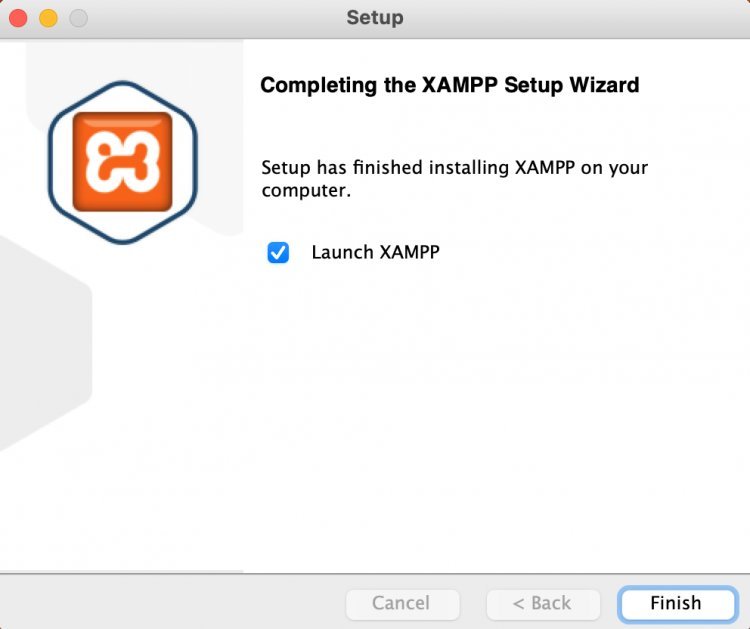
Adım 11: XAMPP uygulamasını başlattığımızda karşımıza aşağıdaki gibi bir pencere gelecektir. Bu pencerenin üst kısmından "Manage Servers" diyerek başlatmamız gereken servislerin olduğu alana geçiyoruz.

Adım 12: Bu alanda görünen tüm hizmetlerin başlatılması gerekiyor. Hizmeti seçip start'a basarak kolayca başlatabilirsiniz.
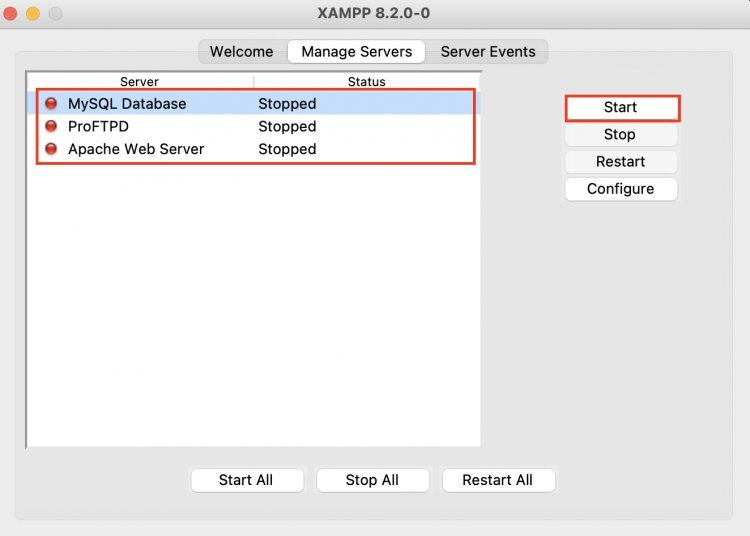
Adım 13: Tüm hizmetler başlatıldığında aşağıdaki görseldeki gibi bir pencere görmeniz gerekiyor.
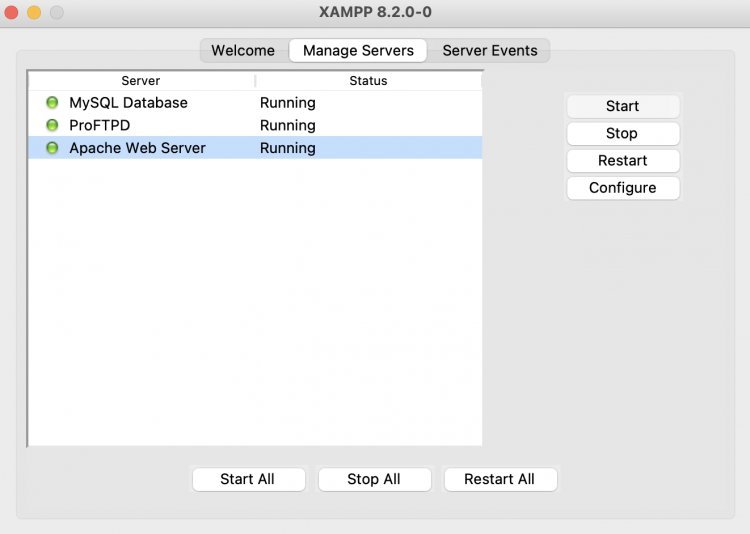
Adım 14: XAMPP dosyalarının bulunduğu klasörleri görmek için "Welcome" sekmesinin altından "Open Application Folder" butonuna tıklayarak klasörlerin olduğu dizine gidebilirsiniz.
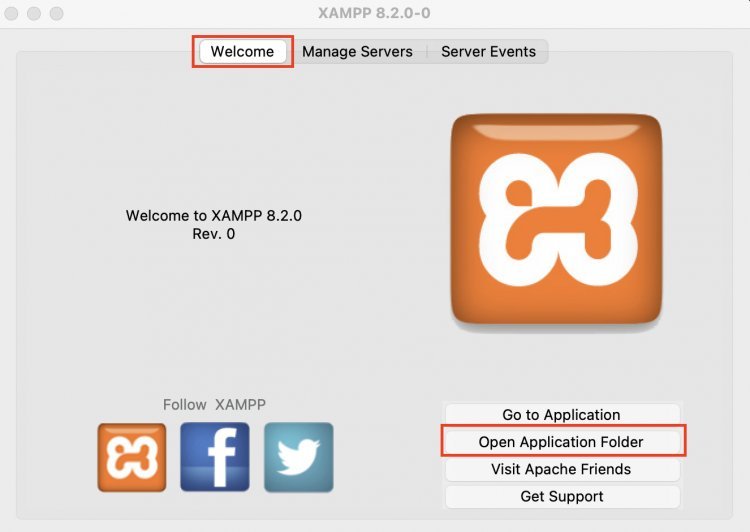
Adım 15: Artık herhangi bir tarayıcıdan http://localhost adresine gittiğimizde karşılaşacağımız sayfa bu sayfadır. Eğer direkt olarak proje dizinimiz ile karşılaşmak istiyorsak Adım 14'ü uygulayıp klasörlerin bulunduğu dizine giderek, htdocs klasörünün altındaki index.php isimli dosyayı silmemiz gerekmektedir. Eğer bu dosyayı silersek direkt olarak proje dizinimiz ile karşılaşırız. Eğer XAMPP kullanıyorsanız PHP projeleriniz htdocs klasörü altında olmalıdır.
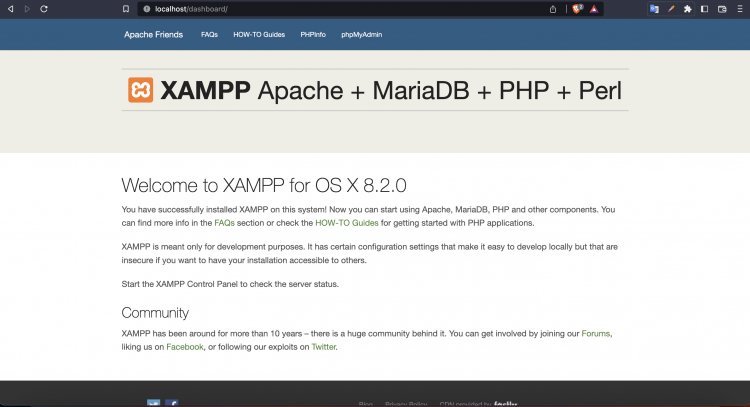
XAMPP kurulumunu başarılı bir şekilde tamamladıktan sonra "Visual Studio Code" editörümüzü kurmaya başlayabiliriz.
PHP konu anlatımlarımda bu editörü kullanacağımdan fakat dilerseniz sizler farklı editörlerde kurabilirsiniz.
Basit bir next-next şeklinde indirdiğimiz uygulamayı kuruyoruz.
Daha sonra aşağıdaki görselde de görebileceğiniz gibi sol menüde bulunan alandan "Eklentiler" alanına girip arama çubuğuna "PHP" yazarak eklentileri listeliyoruz. Listelenen eklentiler arasında "PHP Extension Pack" adındaki eklentiyi kurarak "Visual Studio Code" için gerekli olan kurulumu tamamlıyoruz.

Son olarak çalışmalarımızı XAMPP üzerinden yürüteceğimiz için Visual Studio Code'un üst menü çubuğunda bulunan "Dosya" alanından "Klasör Aç" diyerek, XAMPP uygulamasının kurulu olduğu dizine giderek, htdocs klasörünü açıyoruz. Çalışmalarımızı bu klasör içerisine yapacağız ve kolay bir şekilde localhost üzerinden görüntüleyebileceğiz.
Tepkiniz Nedir?